How to Create a Simple Door Animation in Unreal Engine 5.5 Using Blueprints

Are you looking to add interactive elements to your Unreal Engine project? Learning how to create a functional door animation using Unreal Engine blueprint door systems is one of the foundational skills that can take your game development to the next level. In this comprehensive guide, we'll walk through creating a smooth door animation in Unreal Engine 5.5 that responds to player interaction—all without writing a single line of code!
Master Unreal Engine 5 Door Systems: Complete Blueprint Guide
What You'll Learn
- How to set up a complete door Blueprint in Unreal Engine 5.5
- Creating and configuring essential components (static meshes and collision boxes)
- Implementing smooth door animations using Timeline nodes
- Building interactive functionality that responds to player proximity
- Testing and troubleshooting your door animation system
Why Master Door Animations in Unreal Engine?
Door animations may seem simple, but they're actually perfect for learning core Blueprint concepts that apply to countless other interactive elements. Whether you're developing a horror game, an architectural visualization, or an immersive RPG, doorways create natural transitions between spaces and add realistic interactivity to your environments.
Step-by-Step Guide to Creating Your Unreal Engine Blueprint Door
1. Setting Up Your Door Blueprint
First, let's create the foundation for our door system:
- Open your Content Drawer in the Unreal Engine editor
- Right-click in an appropriate folder and select Create → Blueprint Class
- Choose Actor as the parent class
- Name your new Blueprint "BP_Door" and open it
Inside the Blueprint editor, we need to add three essential components:
- Static Mesh (Door): The actual door that will animate
- Static Mesh (Frame): The doorframe that remains stationary
- Box Collision: The trigger area that detects player proximity
To add these components:
- Click the Add Component button in the Components panel
- Add a Static Mesh component and name it "Door"
- Add another Static Mesh component and name it "Frame"
- Finally, add a Box Collision component

2. Configuring Your Door Components
Now let's set up the door and frame meshes properly:
For the Door:
- Select the "Door" Static Mesh component
- In the Details panel, locate the Static Mesh property
- Choose an appropriate door mesh (you can use one from the Starter Content)
- Adjust the relative location to X: 55 (or 45 if that looks better for alignment)
For the Frame:
- Select the "Frame" Static Mesh component
- Set the mesh to "SM_DoorFrame" or another appropriate doorframe
- Ensure it's properly positioned at the origin
For the Box Collision:
- Select the Box Collision component
- Set Box Extent to:
- X: 100
- Y: 50
- Z: 100
- Adjust its Transform Location by adding 100 to the Z value to position it correctly in front of the door

3. Creating the Door Animation Blueprint Logic
Now comes the exciting part—setting up the interactive Blueprint logic:
- Open the Event Graph tab in your Blueprint editor
- Right-click the Box Collision component in the Components panel and select:
- Add Event → On Component Begin Overlap
- Add Event → On Component End Overlap
These events will trigger when the player enters and exits the collision area.
4. Setting Up Player Detection
We want our door to respond only to the player character:
- From the Begin Overlap event, drag out a wire and search for "Cast To ThirdPersonCharacter"
- Connect the Other Actor pin from the overlap event to the Object pin of the Cast node
- Drag from the As Third Person Character pin to create a branch
This ensures the door only responds to the player and not other objects in your game.
5. Creating the Door Animation Timeline
For smooth door animation, we'll use a Timeline:
- Right-click in the Event Graph and search for "Timeline"
- Add a new Timeline node and name it "Timeline_OpenDoor"
- Double-click the Timeline to open its editor
- Click the Add Float Track button and name it "Rotation_Rate"
- Set the Timeline length to 1.0 second
- Add two keyframes to create your animation curve:
- First keyframe: Time = 0, Value = 0 (door closed position)
- Second keyframe: Time = 1, Value = 90 (door open position)
- Click Zoom to Fit to see the full curve and ensure it looks smooth
6. Connecting the Animation to Door Movement
Now let's connect the Timeline to actually rotate the door:
- Return to the Event Graph
- From the successful Cast node, connect to the "Play from Start" input on your Timeline
- Drag from the "Door" component into the graph to get a reference
- Search for "Set Relative Rotation" and add this node
- Connect the Timeline's "Update" output to the "Set Relative Rotation" node's execution input
- Connect the "Rotation_Rate" output from the Timeline to the "New Rotation" input
- For the rotation axis, set a value for the Z-axis (typically 0,0,1) to make the door swing properly
7. Setting Up the Door Closing Animation
For closing the door, we'll create a similar setup:
- From the End Overlap event, add another "Cast To ThirdPersonCharacter"
- Create a new Timeline (or duplicate the first one) named "Timeline_CloseDoor"
- Set up the Timeline with two keyframes:
- First keyframe: Time = 0, Value = 90 (door open position)
- Second keyframe: Time = 1, Value = 0 (door closed position)
- Connect the Timeline to another "Set Relative Rotation" node for the Door component
8. Testing Your Interactive Door Animation
It's time to see your creation in action:
- Compile and save your Blueprint
- Drag the BP_Door from the Content Browser into your level
- Position it appropriately in a wall or doorway
- Play the game and approach the door
- When you enter the collision box, the door should smoothly swing open
- When you walk away, it should close automatically
Troubleshooting Common Door Animation Issues
If your door isn't working as expected, check these common issues:
- Door not rotating: Verify your Timeline connections and ensure rotation values are correct
- Animation too fast/slow: Adjust the Timeline length or curve shape
- Door rotates incorrectly: Double-check your rotation axis and values
- Player detection not working: Confirm your character class in the Cast node matches your actual player class
Enhancing Your Unreal Engine Blueprint Door
Once you've mastered the basics, consider these enhancements:
- Add sound effects for opening and closing
- Create a locking mechanism requiring a key
- Implement damage if the door closes on the player
- Add visual feedback like highlighting when the door is usable
- Create double doors that open outward simultaneously
Conclusion
Congratulations! You've successfully created an interactive door animation in Unreal Engine using Blueprints. This fundamental technique demonstrates how powerful Unreal Engine's visual scripting system can be, allowing you to create complex interactions without traditional coding.
As you continue developing in Unreal Engine, remember that these same principles—using collision detection, Timelines for smooth animation, and Blueprint logic—can be applied to countless other interactive elements in your game.
What will you animate next? Perhaps elevators, drawbridges, or secret passages? The possibilities are endless once you understand these core Blueprint concepts!
Have you created interesting door animations in your Unreal Engine projects? Share your experiences in the comments below!
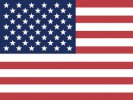 English
English
 Arabic
Arabic






![Unreal Engine 6: The Ultimate Guide to Release Date Rumors, Features & Predictions [Updated 2025]](https://assetsdigitalpro.com/uploads/blog/202505/img_thumb_6816b4d8a209f0-34611535.png)

